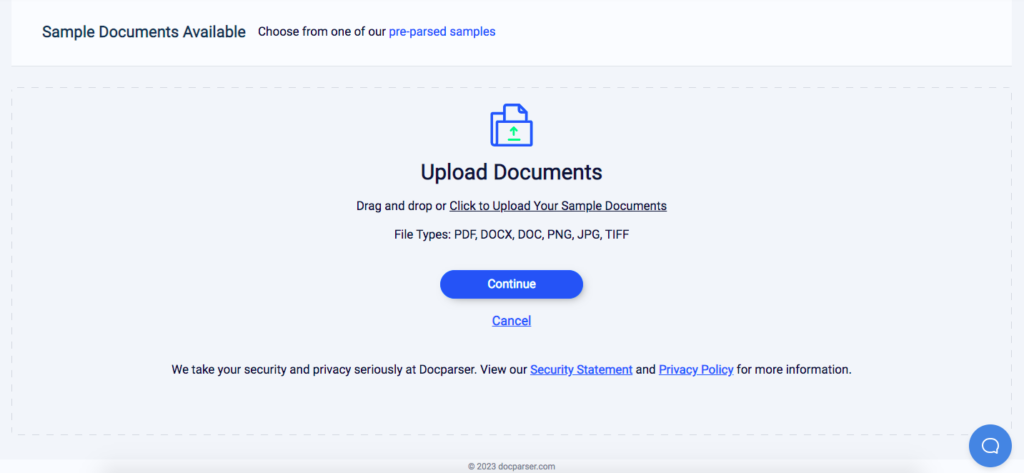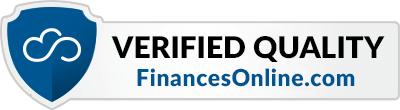Extract TD Bank Statements to Excel Easily With Docparser
Extract your account summary, daily account activity, and other data fields from your TD bank statements to Excel easily. Save hundreds of hours per year, improve data quality, and streamline your workflows.
No credit card required.
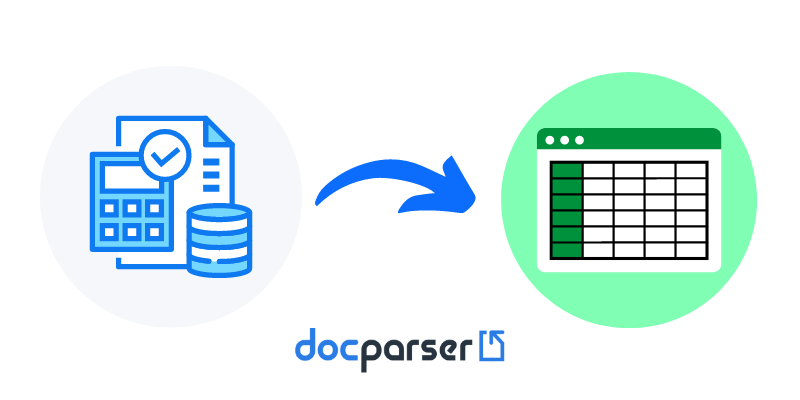
Save Hours of Tedious Work with Docparser
Are you losing hours every week trying to copy and paste data from your TD bank statements into Excel? Is the quality of your work affected by the inaccuracies caused by manual data entry? If that’s you, it’s time to automate data entry with this simple tool.
Enter Docparser, the leading document parsing solution that makes it quick and easy to extract data from your TD bank statements and save it as an Excel file. Use Docparser to save your time for higher-value work.
No credit card required.
Extract TD Bank Statements to Excel in These 4 Simple Steps
Follow these simple steps to extract your TD bank statements to Excel. The whole process requires no technical skill and will only take a few minutes.
Step 1: Create a template
First, sign up for a free trial account. Then, click on the button ‘Start with a Blank Template’ at the top of the screen and type a name for your TD statement parser.

Step 2: Upload a TD bank statement
Upload one or multiple TD statements and click on the button ‘Continue’. Docparser will import and preprocess the document(s). You can also import your statements via a cloud storage provider, send them by email, and even use our REST API.
Step 3: Create Parsing Rules
Parsing Rules are the instructions that Docparser’s algorithms follow to identify and extract data. You need a Parsing Rule for each data field: account info, account summary, daily account activity, etc.
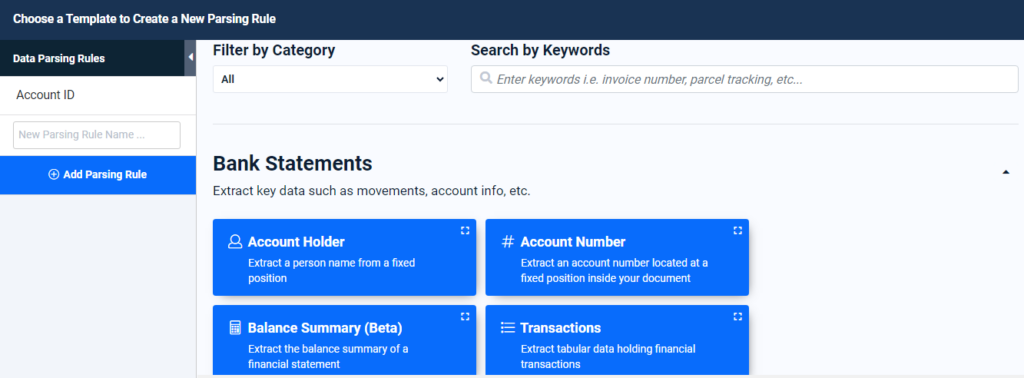
Essentially, you select a data field on your document and the Rule editor extracts the data inside. You can add text or table filters to further clean up, structure, and format that data as needed. Once you’re done, save your Rule and move on to the next one.
Step 4: Download your Excel file
Go to the Downloads section and select the Excel format. You will then get a download link; click on it and save your Excel file. As shown below, there are three other download formats: CSV, JSON and XML.
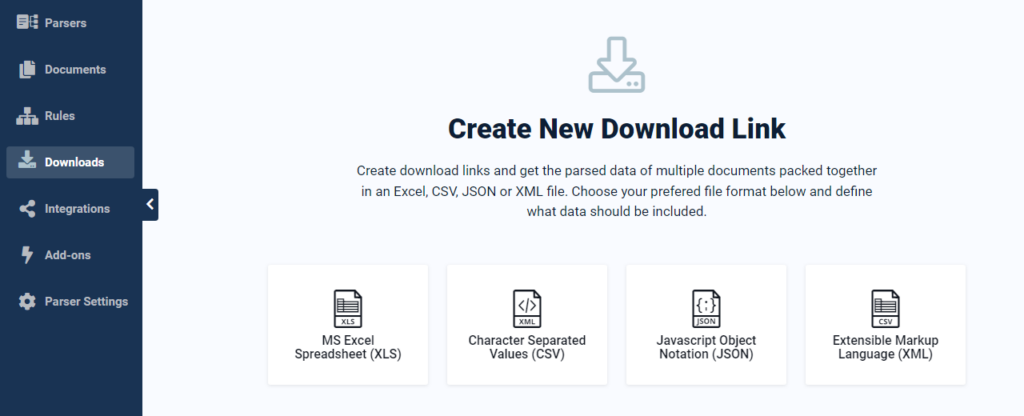
You can also export your data to Excel Online by creating an Excel integration in the Integrations section. This is as simple as logging in to your account and selecting the spreadsheet where you want data to go. Feel free to explore the many integration options available, from Google Sheets to Zapier, and a lot more. You can even create a webhook to send data to a specific HTTP endpoint. You must also try to extract citigroup statements to excel easily with docparser
No credit card required.
Why Businesses Choose Docparser
A powerful OCR engine
Whether you download bank statements from your account or receive them in paper format, Docparser can extract your data all the same with its combination of Zonal OCR technology, advanced pattern recognition, and anchor keywords.
Consolidate all data in one place
Consolidate data from all your bank statements in a single spreadsheet, making it simple and easy to update your records, analyze data for insights, generate consolidated reports, and so on. No need to waste time gathering statements and consolidating data manually.
Customize data extraction freely
Typical converters extract all data and leave you to clean it up afterwards. Docparser, on the other hand, gives you full control over which data to extract and which to exclude. Use text and table filters to isolate, structure, and format data fields to perfection. Do this once, and you will save hundreds of hours of work per year.
Convert documents in batches
Unlike some converters that only let you convert one document at a time, you can upload batches of bank statements and extract all the data fields inside to Excel in just a few moments. So no matter how many documents you have, there will be no slowdown in your workflow.
Improved data quality
After setting up parsing rules that capture your data accurately, you will see a significant improvement in data quality, which will then lead to better analysis, insights, and decisions.
Export data to your cloud apps
On top of downloading data, you can export it to a cloud-based application via an integration or Docparser’s API. Docparser is designed to integrate with your cloud stack so that you can move data from your documents to your systems seamlessly.
How Docparser Works in Action
What Customers Say About Docparser
“By taking care of the manual grunt work that, usually, would be part of the daily job, it has allowed me to focus on other tasks that are more creative or allow for more productive input overall, because we’re no longer spending time on those manual tasks. I recommend Docparser to other businesses because it has allowed me to focus on what really drives an impact on the bottom line for my business.”
— Kenzie Nelligan
“Docparser, firstly, helps us convert our PDF statements accurately and we can also include more data from the statements that, previously, would have been too time-consuming. Secondly, with the integration with Microsoft Power Automate, we were able to automate the whole process from us receiving the emails to the extracted data being imported into the commission system in the correct format.
The data that Docparser extracts are very accurate; I’ve used a lot of PDF to Excel programs in the past, but none of them comes close to the accuracy that we get from Docparser.”
— Peter Nieuwoudt
“Docparser is a great tool to save time, reduce human data entry mistakes and automate low-value tasks for a company. Its really user-friendly interface and the default rules and filters are very well designed. They allow you, basically, to do whatever you want to extract data from your documents.”
— Pako B.
Docparser FAQ
You can parse documents in PDF, Word, PNG, JPEG, and TIFF formats.
You can download parsed data to file in Excel, CSV, JSON or XML format.
Definitely. Docparser has a built-in OCR engine that can accurately extract data from scanned documents. So whether you have scanned or digital bank statements, converting them to Excel will be equally easy and accurate.
Absolutely. In addition to downloading parsed data as a file, you can also create an integration to send data to a cloud application like Google Sheets, QuickBooks, or Zapier, which opens up hundreds of integration possibilities. In short, you can export your bank data to any system in the cloud.
Yes, you can use Docparser to extract data from any type of document that you receive regularly, like invoices, forms, shipping orders, etc. So different teams across your organization can use Docparser to automate data entry and streamline their workflows.
You can start using Docparser for free to parse 30 to 150 pages per month, with no time limit. You can also sign up for a 21-day free trial of one of our paid plans.
Yes. We understand that data security and data privacy are big concerns for any business. As such, your data is a core priority and we take all the necessary measures to keep it secure at all times. To learn more, read our data security policy.
Feel free to explore our knowledge base for more information on Docparser. If you have any other questions, please let us know and we’ll be in touch.
Extract TD Bank Statements to Excel
Extract your bank statements to Excel or any other application with Docparser. Automate your data entry processes and focus on the work that moves the needle for your business. Get started now.
No credit card required.
How to Automate PDF Data Extraction to Excel
1. Create a Document Parser
First, sign up for a Docparser free trial. Once you do, you will land on your dashboard where you will see a library of pre-set templates for different types of documents. Choose the template that matches the type of document you want to parse. If you don’t find the right type among the options suggested, simply select ‘Custom Template’.
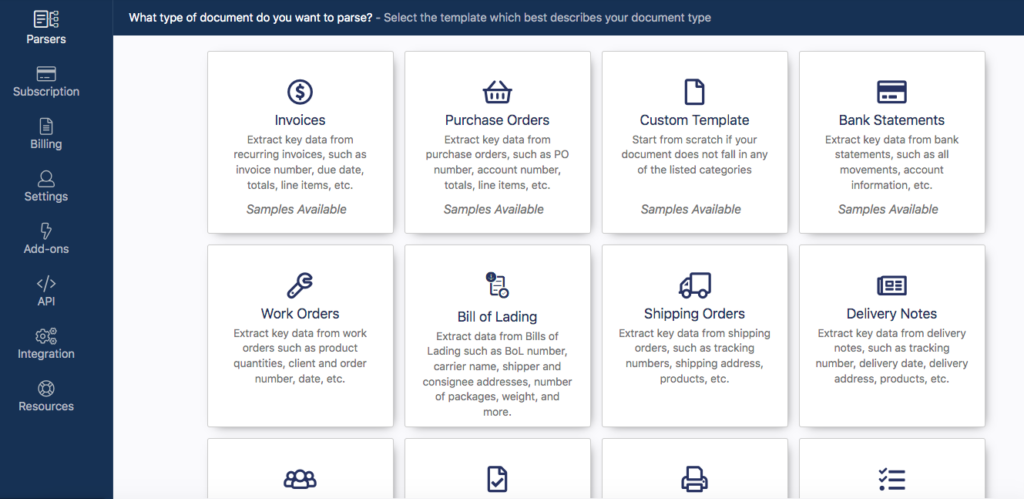
Pro tip: you can create multiple Document Parsers, each for a type of document with a specific layout (an invoice, a bank statement, etc.).
2. Upload a sample PDF
Upload one (or several) PDF(s) from your hard drive, or just drag and drop it. You can also connect your cloud storage provider or send your PDF as an email attachment.
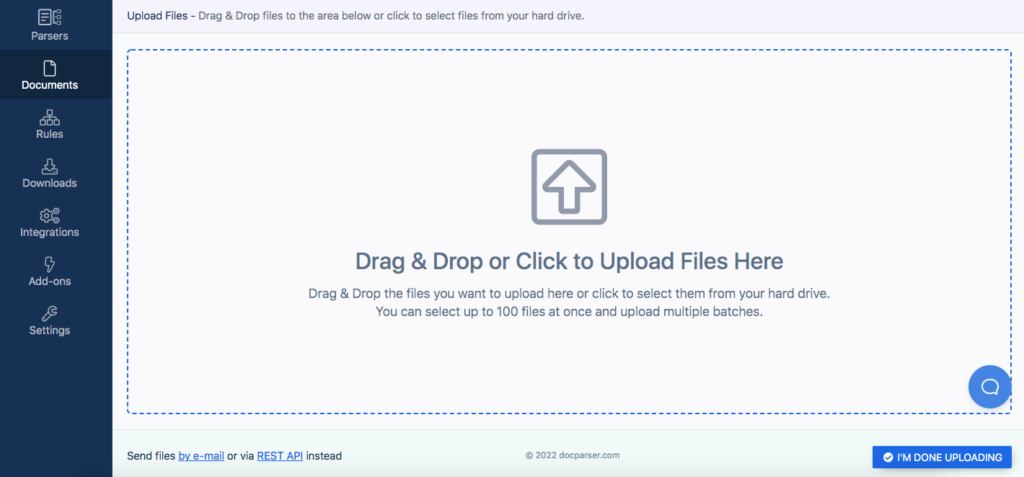
After that, click on ‘I’m Done Uploading’ and type a name for your Parser.
3. Create Parsing Rules for table data extraction
Docparser uses Parsing Rules set by the user to determine where to look for data in a document and extract it. You want to create a Rule for each data field in your PDF.
Create a Parsing Rule for extracting your table
Go to ‘Rules’ on the left-hand side panel and click on the button ‘Create First Parsing Rule’.
In the Parsing Rule editor, you’ll find various Parsing Rules for all sorts of data, from text to names, addresses, phone numbers, tables, etc. For this example, we are going to extract a table, so select ‘Table Data’. The editor will open your document so you can freely select where the table starts and where it ends. You can also add sliders to specify where each column starts and ends.

When you’re done, click on ‘Confirm’ and the editor will show you a preview of the extracted data. Make sure everything is accurate and formatted the way you want it to be. If not, you can add table filters to further clean up your data.
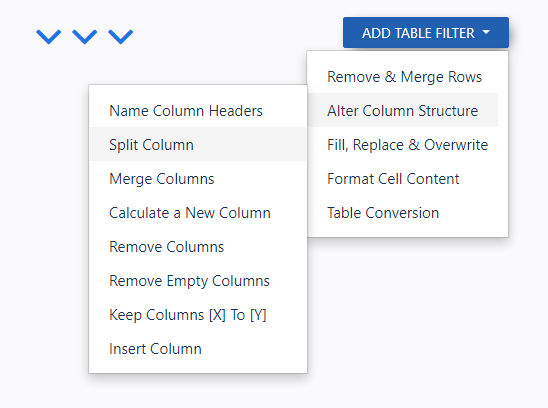
There many different filters you can chain up, including:
- Remove specific rows or columns
- Name column headers
- Split or merge columns
- Search and replace text
- Format dates, numbers, and blank spaces
- And a lot more
Once your data is structured the way you want it, click on ‘Save Parsing Rule’. A prompt will pop up, asking you whether to add another Rule, exit and re-parse your document, or stay in the editor.
Add a new Rule for every additional data field you need. After adding the last Rule and as the dialog box pops up again, select the option ‘Exit & Re-Parse Documents’.
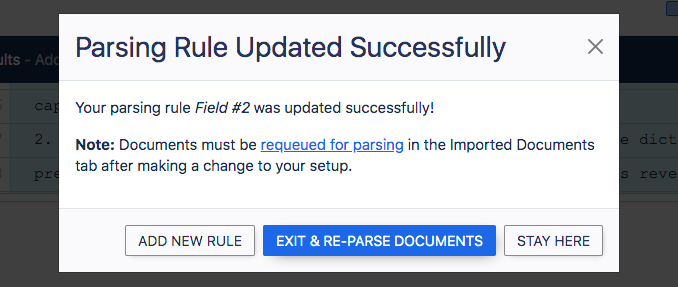
4. Download your parsed data to Excel
We’re almost done! Go to the ‘Downloads’ section of your dashboard and choose Excel from the download formats. As shown in the screenshot below, you can download parsed data not only in Excel format, but also as a CSV, JSON, or XML file.
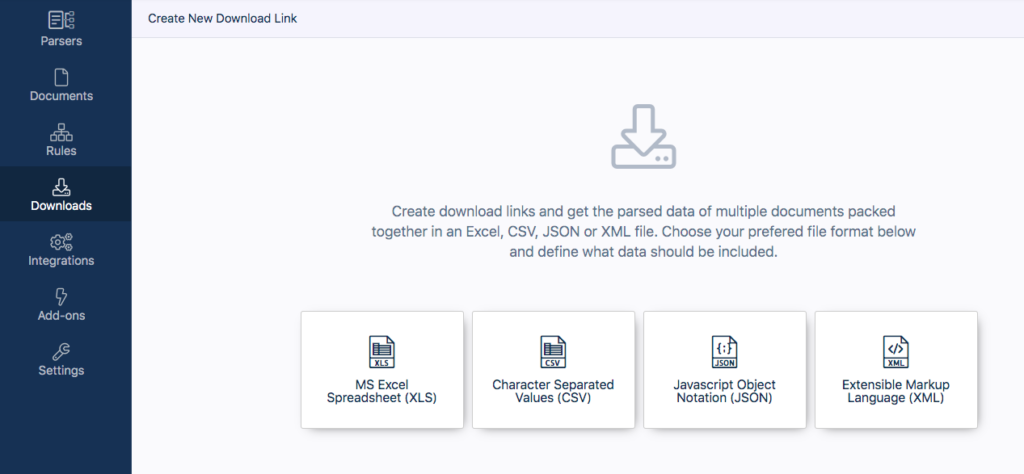
Type a name for your Excel file and choose the range of parsed files that you want. For example, you can download the last 100 files, or the files received today.
Next, click on ‘Save’ and Docparser will generate a download link; click on it and save your Excel file to your hard drive. Voilà!
Optional: send your parsed data to a cloud app
If you typically import Excel files into a cloud application, why not connect Docparser to it to further streamline the data extraction process?
For example, you could set Docparser to move data from PDFs to Google Sheets. Or you can connect Docparser to Zapier which allows you to send parsed data to thousands of cloud apps.
To set up an integration with a cloud application, go to the ‘Integrations’ section of your account and choose one of the integration options.

and follow the instructions provided. Most of the time, these instructions consist simply of logging in to your account on the desired app, and specifying the location where you want data to go.
Now that you are done setting up your Parsing Rules and desired output, you can:
- Import any number of PDFs (with the same layout)
- Process them with Docparser
- Either download them as a single Excel file, or send the parsed data to your desired cloud app
One last thing: while this section focused on PDF table extraction, there’s a lot more you can do with Docparser: you can extract data from Word files and scanned documents as well.
If you’d like to watch a video of how to extract tables from PDF with Docparser, here is a short video on our YouTube channel:
Docparser Use Cases
To get a clearer picture of how businesses benefit from using Docparser, below are two use cases of PDF data extraction to Excel.
The first is a company called Sistema Plastics, a major manufacturer of plasticware based in New Zealand.
“We receive some of our purchase orders from customers in a variety of PDF formats and these can be very long and complex to process. We used to have to manually rekey this information from PDFs into Excel for review and importing to our ERP system. Since implementing Docparser we have been able to set up rules for each customer that quickly extract the order details into Excel in a useful format. Docparser has been invaluable and has reduced processing time of some orders from many hours down to minutes. By removing rekeying we have also increased order accuracy and reduced errors. There are other extraction tools available online, but what made Docparser stand out to us was the wide range of extraction rules available to cope with even the most complicated PDF formats.”
Chris – Sistema Plastics
Another company uses Docparser to process thousands of PDF invoices efficiently per month. Not only have they saved countless hours of work, but their data quality improved a lot too, since automation eliminates human error.
“We needed to manage thousands of PDF invoices and were typing up the details manually. We found Docparser and it has been amazing. We created parsing rules that allowed us to take very fragmented data and get it into an orderly format that can be pulled into excel. There are multiple PDF formats and all could be pulled in with Docparser through their flexible tools. We are converting about 3500 invoices per month but expect this to grow significantly in the future. This tool is giving us a simple way to grow our business because it is automating tasks that used to take hours. The best part is our previous process was prone to errors which this eliminates. In my searching for solutions, I did not find anything else that would do what Docparser does that would be simple, cloud based and affordable.”
Adam L., president of a transportation and trucking company
In Conclusion
If you have a recurring need for extracting business data from PDF to Excel, then you should automate PDF data extraction to Excel. As we saw in this post, rekeying data manually costs too much time and money. And using converters that aren’t built for flexibility and scalability is not viable either. So your best option is to use a data extraction tool that a) gives you the freedom to choose which data to pull and b) can parse as many documents as needed all at once.
Docparser does that and more. Anyone in your organization can set up their own Parser and automate entire document-based workflows. Docparser is easy to learn and requires very little direct input once set up. If this sounds like it could boost your productivity and improve the quality of your data, sign up for a free trial and create your tailored tool for PDF data extraction to Excel.