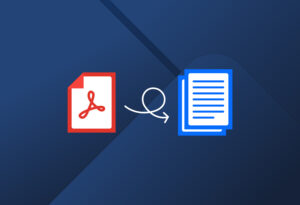Are you looking for a better way to convert your PDF to DOC? If you have been frustrated with other converters, and losing precious time editing documents, you are at the right place. Try our simple document parsing solution to convert PDFs in bulk and send extracted data to Word documents or anywhere in the cloud. You will be able to extract the exact information you want and streamline your data entry process to save an incredible amount of time and money.
Interested? Keep reading this article to find out how to use Docparser. It’s very easy to set up and free to try out. No coding required, and no credit card information either. Let’s get started.
Extract Data from PDFs with Docparser
Convert PDF batches, choosing the exact information you want, and move your data wherever you want.
No credit card required.
How to Convert Your PDF to DOC with Docparser
Docparser is a web-based application that helps you automate data entry. It uses a powerful OCR engine, advanced pattern recognition, and anchor keywords to identify and extract data from PDFs and other documents.
Without further ado, here is how to use Docparser to convert your PDF to DOC.
Step 1: Create your PDF to DOC converter
First, sign up for a free trial. Once you do that, Docparser will direct you to your dashboard where you can choose the type of document you want to parse. If your PDF doesn’t match any of the categories suggested, simply select ‘Custom Template’.
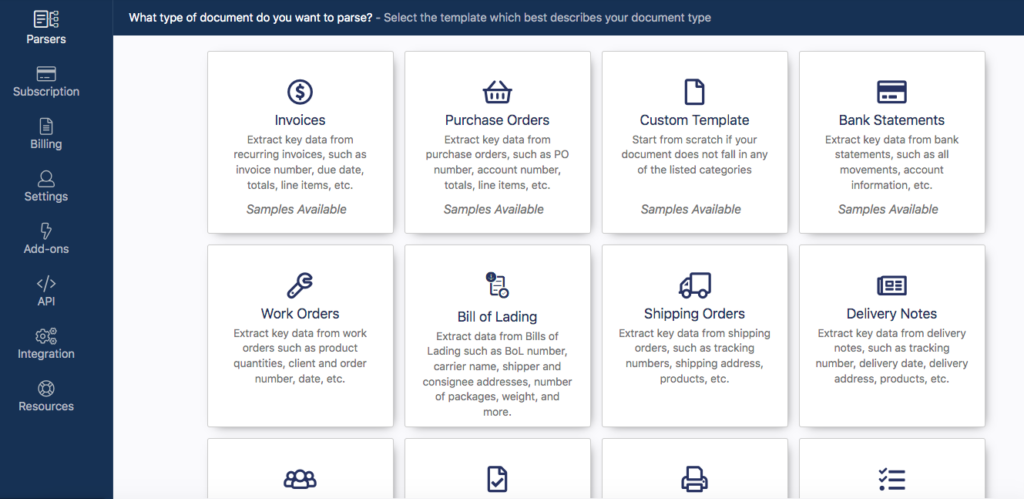
Type a name for your Document Parser and click on ‘Continue’.
Step 2: Upload a sample document
To build your PDF to DOC converter, you need at least one sample document to use as a base. To upload your PDF, just drag and drop it or upload it from your computer.
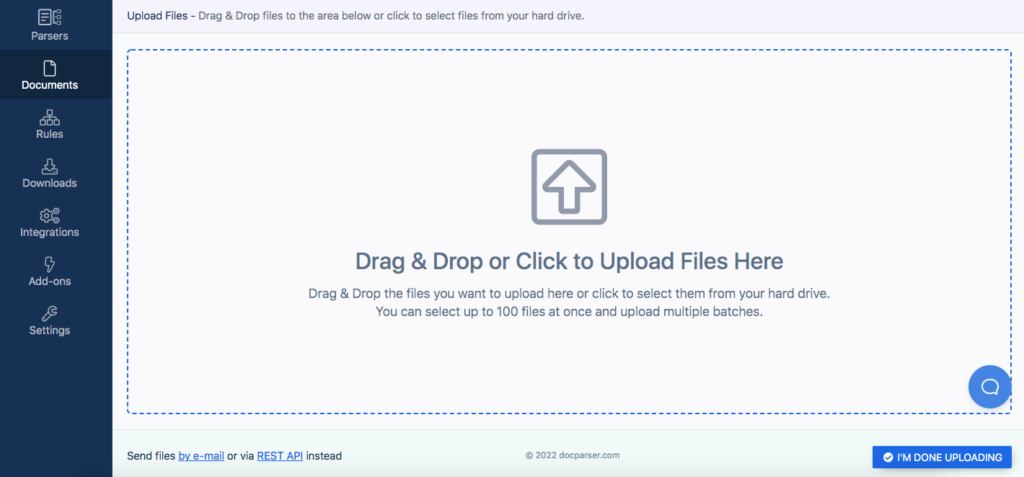
Note that you can also upload your PDF in other ways, like connecting a storage provider (e.g. Google Drive), sending your PDF as an email attachment, or using Docparser’s REST API.
After uploading your PDF, click on ‘I’m Done Uploading’.
Step 3: Create Parsing Rules
Parsing Rules are the instructions you provide to Docparser so that it can identify and extract your data exactly how you want it. They are very easy to create as you’re going to see.
Unlike most other PDF converters, you can determine how to clean and structure each data field, as well as which parts of your documents should not be extracted. Once set up, these Parsing Rules will spare you the trouble of editing each and every converted document, which is time-consuming and sometimes outright impossible.
Create your first Parsing Rule
To create your first Parsing Rule, click on ‘Rules’ in the left-hand side panel, then click on ‘Create First Parsing Rule’.
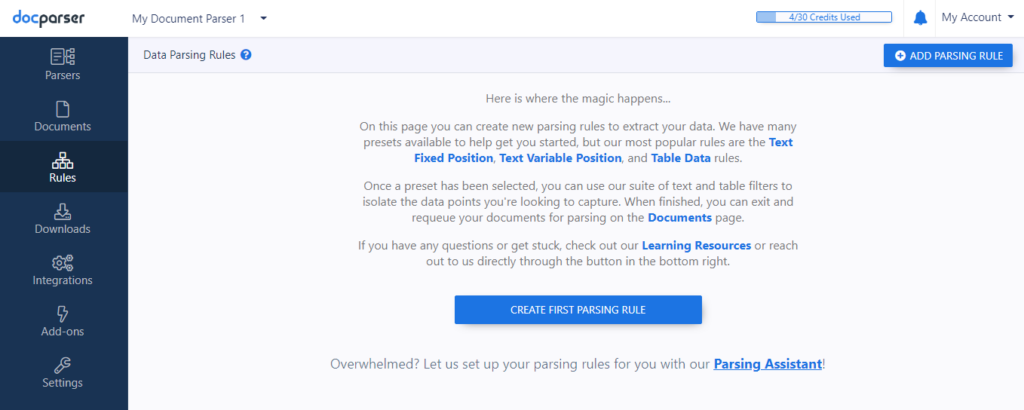
You will enter the Parsing Rule editor where you can see different types of Rule templates for common data fields like names, dates, text, tables, and so on.
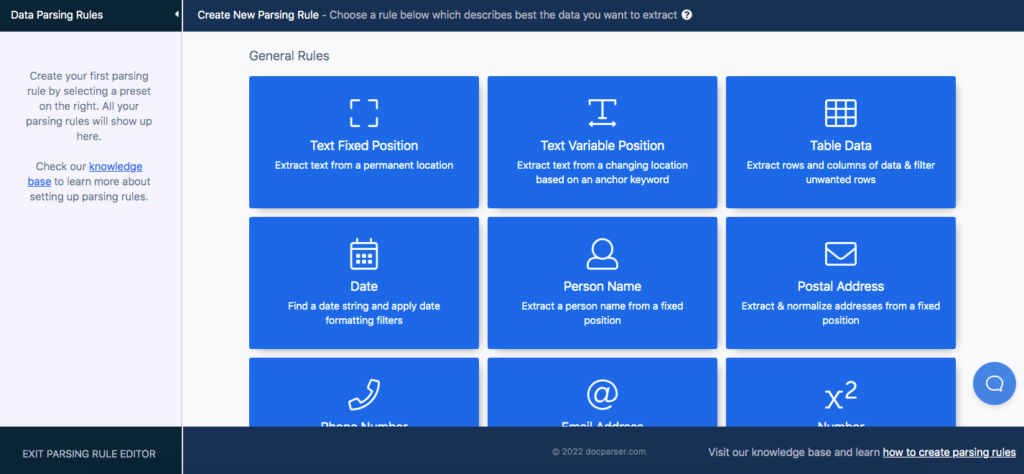
Select one that matches the first data field you want to extract. From there, you just have to select the data field you want by drawing a rectangle around it.
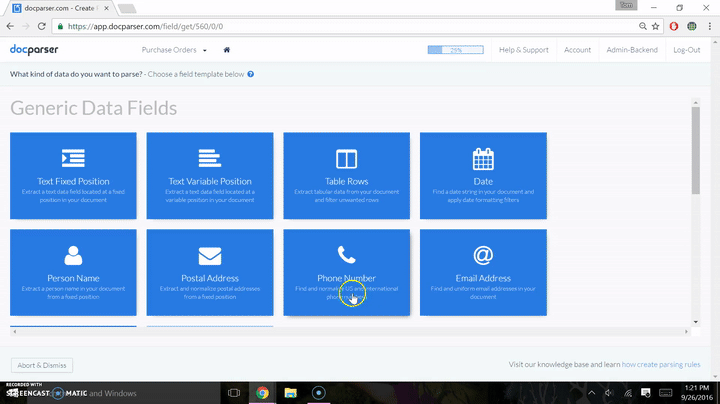
In case you want to extract a table, you can use sliders in addition to the selection box to specify where each column starts and ends.
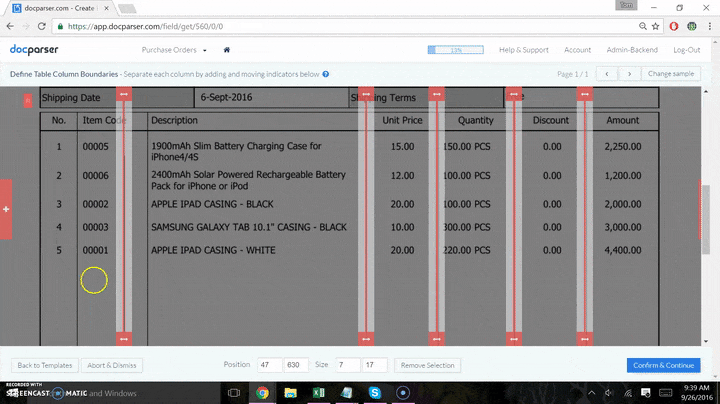
After selecting the area containing the data you want, click on ‘Confirm’ and take a look at the preview of the parsed data. You can add text filters to improve the extraction results. For example, it’s possible to:
- Start and stop the data extraction at specific points
- Remove empty lines
- Search for a specific word and replace it with another
- Change the capitalization
- And more.
Feel free to chain up as many text filters as you want to get your parsed data exactly how you want it .
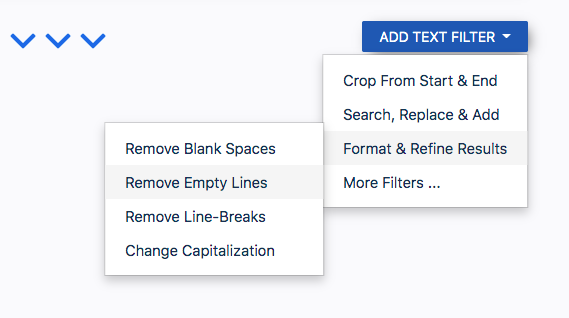
Once you’re satisfied with the extraction results, click on ‘Save Parsing Rule’. A dialog box will then pop up. You can keep editing your Rule, add a new Rule, or exit the Parsing Rule editor.
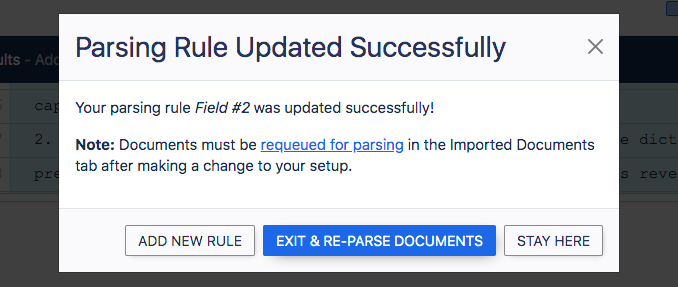
Create additional Parsing Rules
You can add as many Rules as you want until your Parser covers all the different data fields in your documents and can extract them accurately.
Note that there are advanced rules for extracting:
- Repeating values via anchor keywords
- Repeating text blocks
- Barcodes and QR codes
- Etc.
When you’re done building the last Rule, click on ‘Exit & Re-Parse Documents’. Docparser will re-parse your PDF according to all the Rules you have created. You can always go back and edit them or add new ones as needed.
The entire process of creating your PDF converter and setting up Parsing Rules is simple and shouldn’t take long. Watch this short video to see how a Docparser user does this:
Congratulations! Your PDF has been converted to clean and structured data. That is a far cry from a Word document with messy data that requires heavy editing.
That’s not all. Not only have you successfully extracted data from your PDF, but now you can automate that process for every PDF of the same nature. You can even build multiple Document Parsers for different types of documents, effectively streamlining all the document-based workflows in your entire organization—all from your Docparser dashboard.
There is one step left for you to completely automate this data entry process: choose where you want to send your data.
Step 4: Send your parsed data where it needs to go
While you can always copy and paste your data to a Word document, there’s a chance you use a cloud app where you can create and edit Word documents, like Microsoft Power Automate. Power Automate is particularly handy because you can create a flow that automatically generates Word documents populated with data from your Docparser account.
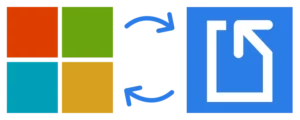
To connect Docparser to Power Automate, go to the ‘Integrations’ section in your dashboard and select Microsoft Power Automate as your integration platform.
From there, log in to your Microsoft account, create a Power Automate, and select Docparser as the Action (import new document) or the trigger (document got parsed) of your workflow.
Now you can populate a Word template with data from PDF files. For more details, read this article.
So that’s how to turn a PDF into a Word doc with Docparser. As you can see, you don’t need technical knowledge. Any person in your organization can set up their own PDF to Word converter in minutes.
Extract Data from PDFs with Docparser
Convert PDF batches, choosing the exact information you want, and move your data wherever you want.
No credit card required.
Why You Should Use Docparser as Your PDF to DOC Converter
Select the exact information you want to extract
One of the biggest advantages of using Docparser over other PDF converters is that you get to choose exactly which data fields to extract and which to leave out. Usually a converter will convert the entire document, so you will have to manually delete any parts of it that you don’t need. And the more documents you have, the more time-consuming this becomes. Now imagine how many hours of tedious editing you can save when your converter knows exactly what you want to extract!
Overcome the limitations of other PDF converters
Maybe you have tried some of the many PDF converters available online. But were you truly satisfied with the results? If the Word documents you get are filled with conversion inaccuracies, like unrecognized characters or tangled formatting, can you really afford the time to edit and proofread every single document?
Unlike other PDF converters, Docparser shows you the results of the data extraction process while you are still specifying the Parsing Rules. This allows you to tweak each Rule until it gets your data 100% right. After building a complete set of Rules, Docparser will accurately convert any number of PDFs of the same nature, saving you countless hours of work over time.
Convert PDF documents in bulk
With Docparser, you can upload multiple documents at once, and even import them from a cloud store provider. For example, with the Google Drive inbound integration, Docparser can automatically fetch any new documents that are added to a specific Drive folder, parse them, and then send the parsed data to Power Automate where Word documents are populated with the parsed data. Can you see how the entire data entry process is automated, with very little human input required? This is far more efficient than manually downloading and uploading PDF files every day.

Convert to other formats
PDF to DOC is not the only conversion option in Docparser. You can convert from PDF to Excel, CSV, JSON, and XML. Additionally, you can also convert from Word to Excel and even extract data from scanned documents.
Docparser’s flexibility allows for countless use cases, like invoices, HR documents, forms, contracts, etc. Multiple departments in your organization can use Docparser for their specific data capture needs, from accounting to sales and HR to mention a few.
Send parsed data to any cloud app
As we explained in the first section of this post, the full power of Docparser lies in the ability to move data from documents to an application in your cloud stack. This could be your CRM, ERP, or any other app where you keep a database. It’s even possible to send your parsed data as a webhook to any HTTP endpoint.
Thanks to the countless integration options made possible by Zapier, you no longer need to manually upload files into your cloud app. Instead, create a fully automated workflow where data seamlessly moves from PDFs to your app where you can store, use, and share it.
Beyond Converting a File or Two: Automate Your Document-Based Workflows
If you have been struggling with the limitations of typical PDF converters, it’s time to upgrade to a more powerful and efficient solution. A regular PDF to Word converter works well for converting a file or two, but when you have large numbers in PDFs coming in every day, you need to use a tool that converts batches of documents according to specific rules. Docparser is built specifically to help with this.
By automating your document-based workflows, you will save countless hours of tedious work and focus your time on more important tasks. The same goes for anyone in your organization who must process PDF documents routinely. Therefore, the ROI of an intelligent data extraction solution like Docparser goes far beyond what a normal PDF converter can do. So sign up today for a free trial and discover the power of automating your document-based workflows.
Docparser FAQ
How long does it take to extract data from a PDF?
It typically takes only a few moments for Docparser to extract your data. Keep in mind that the conversion time can vary depending on the size of your PDF file and the speed of your internet connection.
Why not use other online PDF to DOC converters?
There are many PDF to DOC converters that work great for converting one or a few files. But if you need to process documents regularly, they become inefficient. Using Docparser lets you move data seamlessly from batches of PDFs to DOC and even cloud apps. While there are more steps involved than just upload-and-download, they are very simple and don’t take more than a few minutes.
Is Docparser secure?
Absolutely. We take security and data privacy very seriously and will never re-use, share, or sell your data to a third party. You can set the data retention time between 0 and 180 days. For more details, read our data security policy.
Is Docparser free?
You can use Docparser for free to parse 30-150 pages per month. You can also sign up for a 21-day free trial of one of our paid plans—without providing credit card information.
Extract Data from PDFs with Docparser
Convert PDF batches, choosing the exact information you want, and move your data wherever you want.
No credit card required.