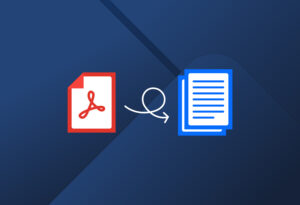All sorts of organizations use Microsoft Business Central to manage operations, finances, sales, customer service, and more. This cloud-based, comprehensive business management solution is also used as an ERP system by thousands of businesses. In fact, Forbes named it the best ERP system in 2023. However, before you can use Business Central’s amazing features, sometimes you need to enter data found in PDFs into it first. But since you’re here, you are not looking to spend hours inputting data manually. Instead, you can simply extract data from a PDF to Microsoft Business Central. This blog post will show you how to do this quickly and effectively with Docparser, the leading no-code document parsing solution.
Extract PDFs to Microsoft Business Central
Extract data from incoming documents in minutes. Automate data entry to save time, lower costs, and streamline your workflows.
No credit card required.
Struggling With Data Entry? Automate It With Docparser
From bank statements to customer orders and contracts, there’s a lot of documents with important information that must be recorded in your systems. But the cumbersome nature of data entry not only consumes valuable time but also causes errors that cost you money and hurt your company’s image.
So the solution to the woes of data entry is automation. Instead of stressing over the time it takes you to input data, it’s far more efficient to use an automation tool that can extract data from your PDFs and move it to your system. But not every tool can process documents with total accuracy while also being user-friendly, so choose yours carefully.
The easiest and most effective way to extract PDF to Microsoft Business Central is to use Docparser. Docparser is a no-code document parsing solution that uses OCR to extract data from documents. Hundreds of businesses use it every day to automate data entry and streamline their workflows. Curious about how Docparser works? Keep reading.
Extract PDFs to Microsoft Business Central
Extract data from incoming documents in minutes. Automate data entry to save time, lower costs, and streamline your workflows.
No credit card required.
How to Extract PDF to Microsoft Business Central With Docparser
Alright, so let’s go over how you can use Docparser to extract PDF to Microsoft Dynamics 365, particularly Business Central.
Essentially, you’re going to upload a PDF, create parsing rules—one for each data field that you want to extract—and then set up an integration with Microsoft Business Central so you can send extracted data there. Let’s see how that works.
1. Create a Parser
Start by creating a free Docparser account. Right after you do, you will land on the template library where you can choose one of the templates suggested. Each template has a set of parsing rules suitable for a specific use case: invoices, forms, or shipping orders, which we’re going to use as an example here.
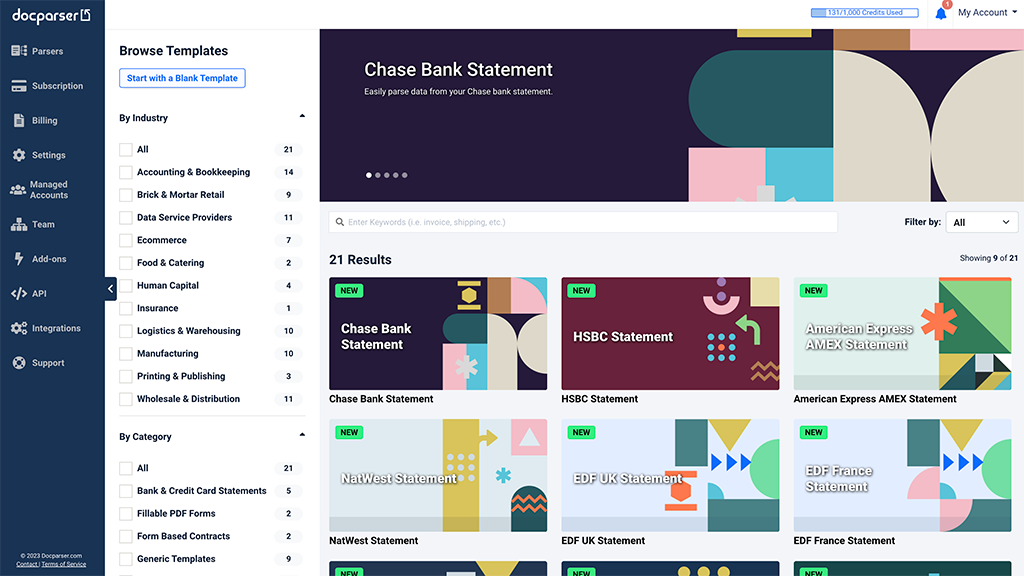
Pick a template that matches the type of PDF document you want to process. If you don’t find a fitting template, just create a blank template by clicking on the button ‘Start with a Blank Template’.
2. Upload a sample document
Next, you need to upload a sample PDF which you will use to create parsing rules. In addition to uploading your document from your local disk or dragging and dropping it, you can also send it as email attachments or even use our REST API.
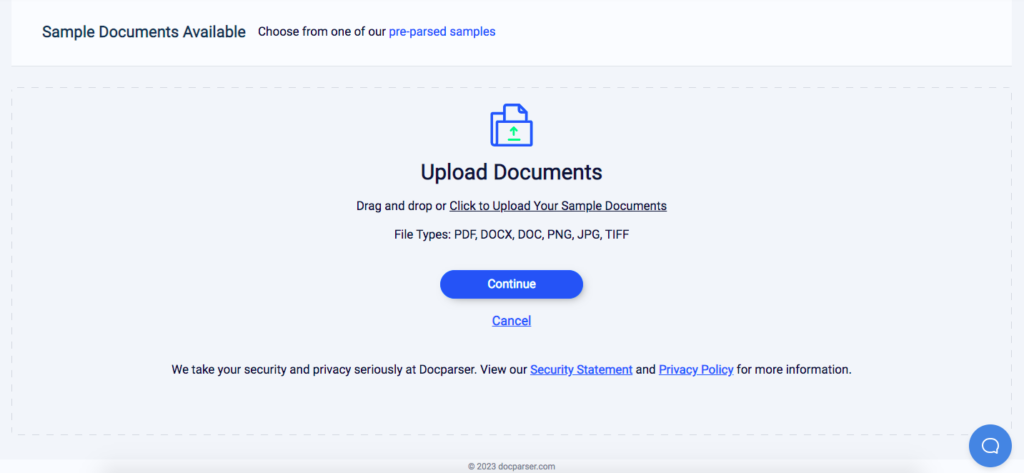
Docparser will import and process the sample. Click on ‘Continue’ once it’s done to go to the parsing rule editor.
3. Create parsing rules
In the parsing rule editor, you can see the parsing rules suggested for your document.

Extract the shipping order number
Let’s start with the shipping order number. Select ‘PO Number’ template which can be used to extract shipping order numbers. Docparser will process your document and try to find the shipping order number based on the keyword ‘PO Number’. Here’s the result.
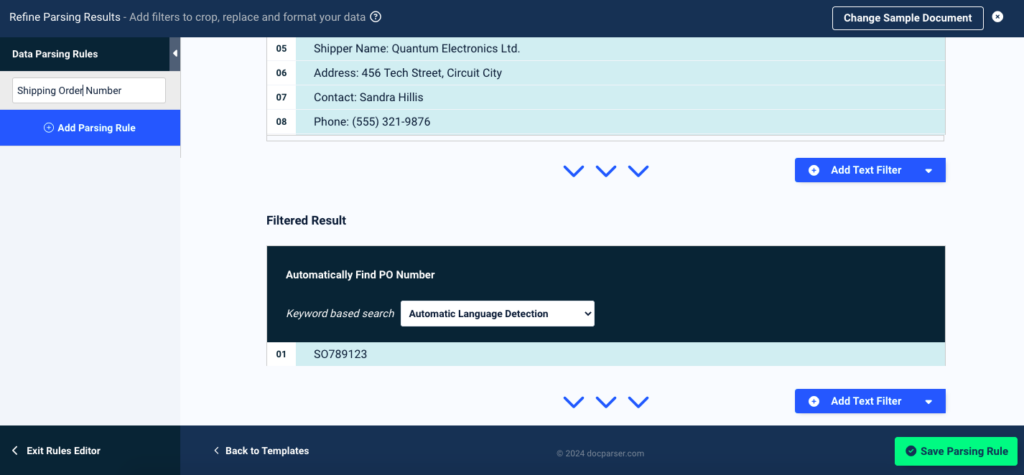
As you can see, the shipping order number was successfully extracted in just one click.
Rename this parsing rule to ‘Shipping Order Number’ in the text field to the left and then click on the button ‘Save Parsing Rule’ at the bottom right.
Let’s move on to another data field: the tracking number.
Extract the tracking number
Click on ‘Exit Rule Editor’ and you’ll be taken to the Rules section of your parser dashboard. The rule we just created is present there; you can freely edit, rename, or delete it. Now, click on the button ‘Add Parsing Rule’ at the top right of your screen to create a new rule.
This time, select the template ‘Tracking Number’. In the rule editor, you’re going to draw a rectangle around the tracking number, like in this screenshot:
![]()
Check the parsing results—you’ll find the tracking number extracted perfectly. Save the parsing rule and you’re good to go.
You can keep creating other parsing rules for each data field you want to extract. Let’s have one last example. We’re going to create a parsing rule to extract a table.
Extract the goods description
Create a new parsing rule, scroll down a little bit to reach the General parsing rule templates and select the template ‘Table Data’.
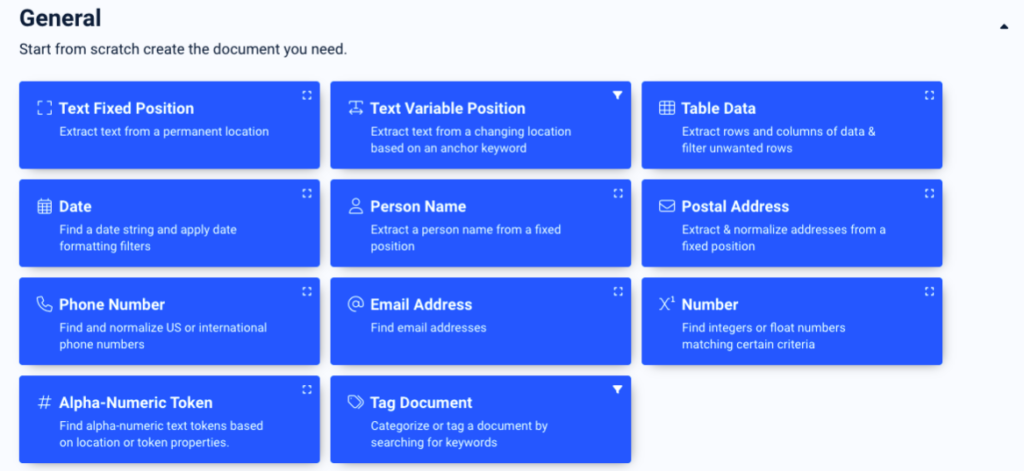
Now, you want to draw a rectangle around the table. There are also red sliders which you can move around to separate the columns of the table. You can add more sliders or delete as needed.
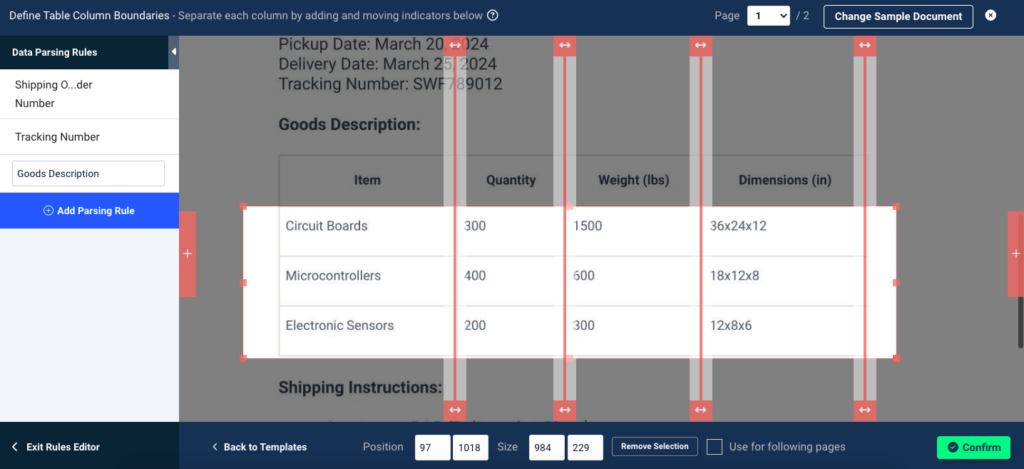
Click on ‘Confirm’ and check the parsing results:
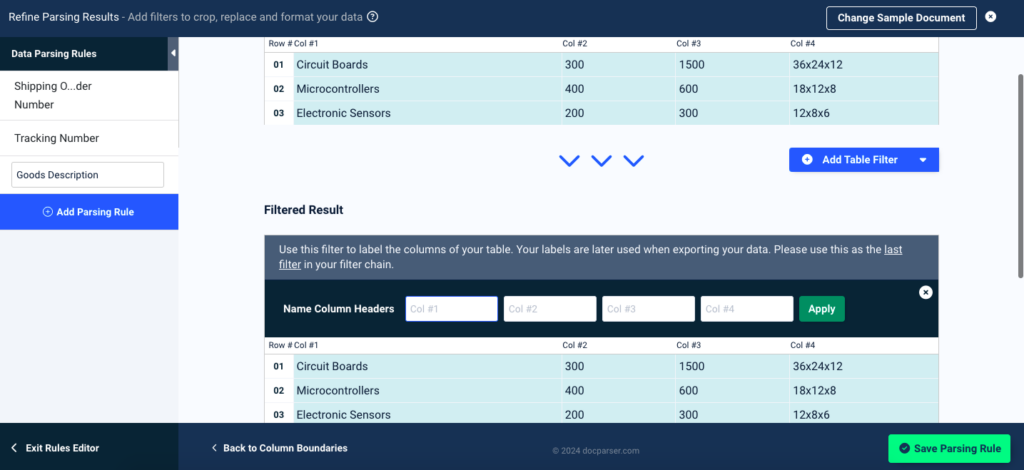
Success! The data in the table has been extracted with zero inaccuracies. Now, if you look at the table filter that was automatically added below, you can see that it allows you to name the table columns. So be sure to type the column names from the documents, which are:
- Item
- Quantity
- Weight (lbs)
- Dimensions (in)
Click on the green button ‘Apply’ and save the parsing rule. That’s it!
After creating parsing rules for all the data fields you want to extract, it’s time to export the parsed data to Microsoft Business Central.
4. Export to Microsoft Business Central
Lastly, you need to set up an integration with Microsoft Business Central so you can export parsed data
Go to the Integrations section in the left-hand side panel, scroll down to ‘Outbound Integrations’, and select Zapier.
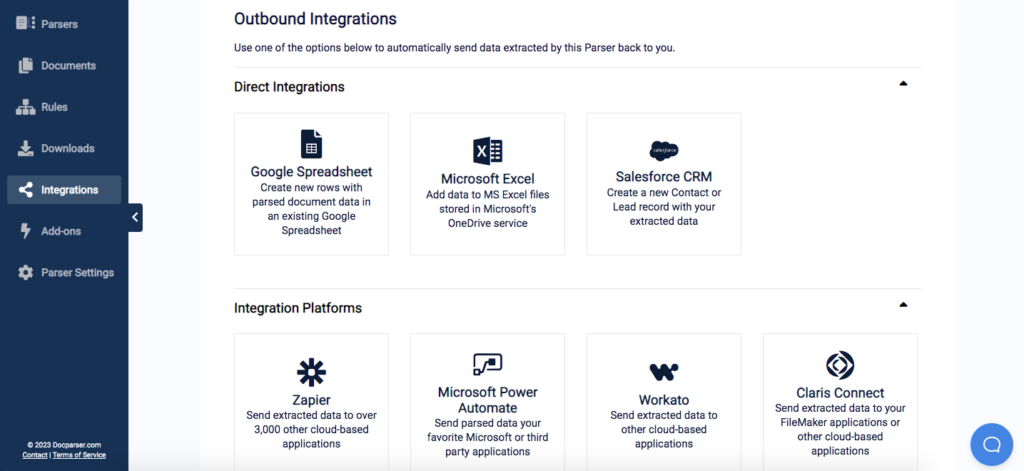
Log in to your Zapier account and select the app you want to connect to — Microsoft Business Central.
Now, you’re going to create a Zap, which is a combination of a trigger (the event that triggers the transfer of data) and an action (moving data to a cloud app). To do this, follow these steps:
- Select the trigger app (Docparser) and event e.g. ‘Parsed Document Data Available’
- Allow Zapier to access your Docparser account by pasting your secret API key
- Select the Parser that processes your PDFs (since you can have many) and test it
- Create the action you want Zapier to take
- Map the parsed data with the corresponding data fields in your new record

Now you’re all set up. This is a one-and-done process; once you have tested some data and confirmed that your parser is working exactly as needed, you can sit back and watch as your Parser extracts the relevant data fields every time it receives new PDFs and sends them to Microsoft Business Central. And remember: you can always reach out to us to help you set up your Parser.
Extract PDFs to Microsoft Business Central
Extract data from incoming documents in minutes. Automate data entry to save time, lower costs, and streamline your workflows.
No credit card required.
5 Reasons You Should Use Docparser
So maybe you are looking up other document parsing tools while considering Docparser.
Here are five reasons why Docparser is the right match for your PDF data extraction needs.
1. Build and customize document parsers easily
With Docparser, you don’t have to navigate lines of code nor do you have to train an AI model with a large dataset. Just create your parsing rules on Docparser’s point-and-click interface and you’re good to go.
We have templates for multiple industries (e.g. insurance, wholesale and distribution) and document categories (like fillable PDF forms, purchase orders, etc.). Each template suits a specific use case and comes with pre-set parsing rules. Furthermore, we will keep adding more templates in the future to cover more use cases.
But that’s not all: should you ever find yourself stuck while setting up parsing rules, don’t worry. Just reach out to request our Parsing Assistant service and we will build your parser for you, complete with parsing rules and integrations.
2. Reclaim your time
Countless hours are lost every year to repetitive tasks, with manual data entry being a common culprit. Consequences include delays in workflows to incorrect data, which hurts your business. Thanks to automation though, you can turn hours—if not days—of excruciating copying and pasting into minutes of document processing. You will reclaim your time and use it for more important work like:
- Building fruitful client relationships
- Analyzing data and surfacing insights
- Developing innovative strategies
Overall, your daily work will become much less frustrating and a lot more rewarding. Moreover, less time spent on data entry means less money spent on it. By minimizing human intervention, automation reduces the likelihood of errors, leading to cost savings related to work hours, potential rework, and improved overall operational efficiency.
3. Seamless integration with Microsoft Business Central
Unlike some other parsing tools, Docparser was designed from day one with compatibility in mind. The information parsed by Docparser seamlessly integrates with the relevant modules in Business Central. Plus, the ability to map extracted data to specific fields ensures that information aligns perfectly with the structure of your Business Central database, accommodating any unique requirements your business may have.
As a result, you enjoy streamlined business processes and your databases stay up-to-date and accurate. But that’s not all; collaboration between teams will improve in several ways:
- Real-time data access
- Reduced silos and delays
- Better communication
- Etc.
4. Trusted by major organizations
Hundreds of organizations, big and small, use Docparser every day to process documents and move data to their systems. For example, among Docparser users are Adobe, NBC Universal, and NBA. Customers trust us to process their documents and extract relevant data accurately and safely. Speaking of security, your data will not be looked at unless you require assistance, and is kept secure at all times thanks to bank-level encryption as well as regular security updates.
5. Word-class support
Customers have often praised our Customer Happiness team for its responsiveness and helpfulness. We have helped many users set up the perfect parser for their unique requirements:
“While the built-in parsing rules are straightforward, sometimes we receive a document format that can be a challenge to set up rules. When asking for help, the support team is always quick to respond, providing guidance/samples on the best approach.”
—Lee D. Director of Information Systems
As of 2023, our support is rated 4.7/5 on Capterra. If you ever encounter an issue or have any question about Docparser, don’t hesitate to reach out and our Customer Happiness team will get back to you as soon as possible.
Extract PDF to Microsoft Business Central with Docparser
Instead of racing against the clock, using an automation tool like Docparser empowers you and your team to invest your time where it counts, therefore improving productivity and fostering a more agile business environment. So if data entry is a roadblock in your workflows and causing frustration for you and your colleagues, it’s time to switch to automated data extraction.
Docparser is the number one solution to extract PDF to Microsoft Business Central quickly, accurately, and without having to go through a complex setup process. Sign up for your free trial account and try the power of Docparser. All the woes of data entry will go away as you streamline your document-based workflows.
Extract PDFs to Microsoft Business Central
Extract data from incoming documents in minutes. Automate data entry to save time, lower costs, and streamline your workflows.
No credit card required.