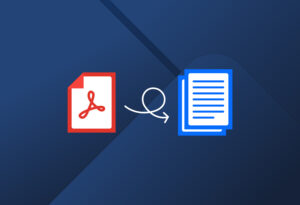Thousands of businesses worldwide use SAP solutions to streamline and manage their processes across different departments, from finance to HR, sales, IT, etc. If you work in one of these companies, then you must’ve had to deal with some data entry issues. Let’s face it: inputting information into a database is boring at best, and can become very stressful when team members are waiting to get the data they need. Even worse is when you need to enter data that is locked in PDF files.
So what’s the best way to avoid hours of manual work? It’s all in the title: instead of inputting data manually, introduce automation into your workflows by extracting PDF to SAP using Docparser, the leading no-code document parsing solution. Keep reading to learn how to use Docparser to streamline your document-based workflows.
Extract PDFs to Your Systems
Extract data from incoming documents in minutes. Automate data entry to save time, lower costs, and streamline your workflows.
No credit card required.
What Is Docparser?
Docparser is a no-code document processing solution that organizations, from small businesses to large firms like Adobe and NBC Universal, use to extract data from documents and into their systems. This allows them to automate data entry, save time and resources, and streamline their workflows.
With its user-friendly interface, Docparser doesn’t require users to have any programming knowledge. The way it works is that you set up parsing rules, which are instructions that Docparser’s algorithms follow to find and extract each data field that you want. Once set up, Docparser will automatically process any new documents you upload to it, whether it’s invoices, sales orders, HR forms, etc. You then get machine-readable, structured data that contains no errors and which you can send to your database in SAP.
Sounds good? Let’s see how to use Docparser to extract PDF to SAP.
How to Extract PDF to SAP With Docparser
To extract data from PDFs to your SAP system, follow these steps:
1. Create your PDF Parser
Start by signing up for a free Docparser account.
Now, you are going to create a Parser for your PDF documents (you can build multiple Parsers for different use cases). After signing up, you will be taken to the Template Library where you can choose a template to use as the basis for your PDF parser.
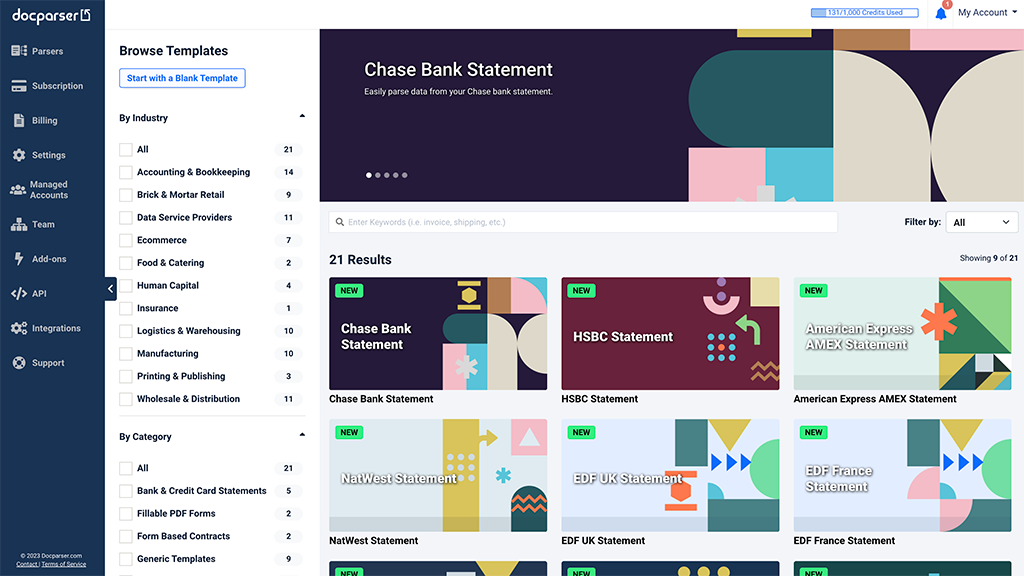
There are various templates categorized by industry and category, and each one comes with a pre-built set of parsing rules. Select a template that matches your document type. If you don’t find one, simply click on the button ‘Start with a Blank Template’ and type a name for your Parser.
For this example, we have uploaded a fictional purchase order, so we’re going to select the category ‘Purchase & Sales Orders’.
2. Upload a sample PDF
Next, upload a PDF document to Docparser, either through direct upload, drag-and-drop, sending an email with your PDF attached to it, or using our REST API.
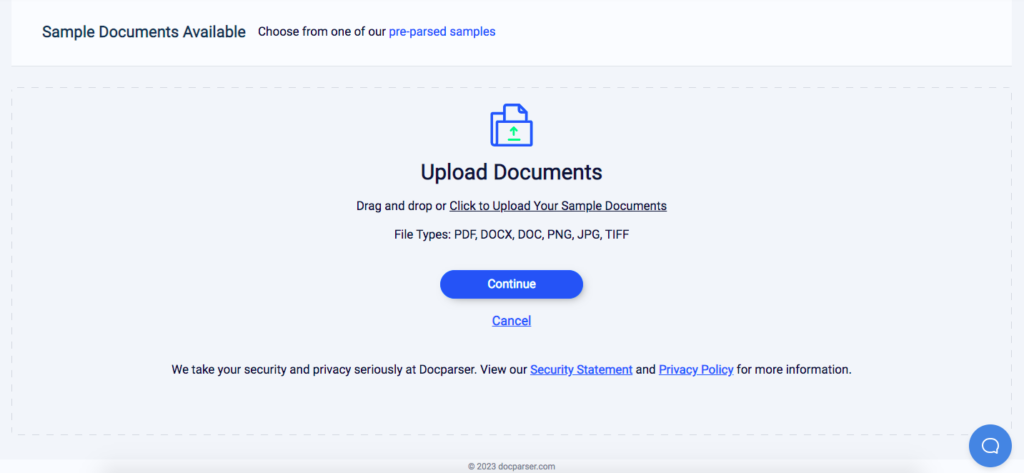
Click on ‘Continue’ to move on to the next step, which is the most important one: creating a set of parsing rules.
3. Create parsing rules
So we want to extract data fields such as the purchase order number, vendor information, line items, etc.
Since we have chosen a Purchase Order template, we can see a number of pre-set parsing rules for data fields commonly present in purchase orders.
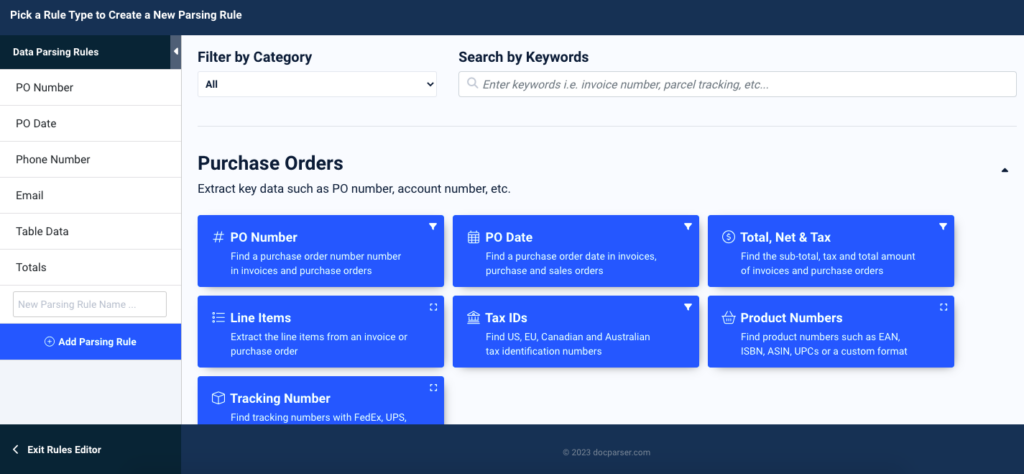
Create a parsing rule to extract the PO number
Let’s try one of them. If you select ‘PO Number’, you will be taken to the parsing rule editor, where the PO number has already been identified and extracted:
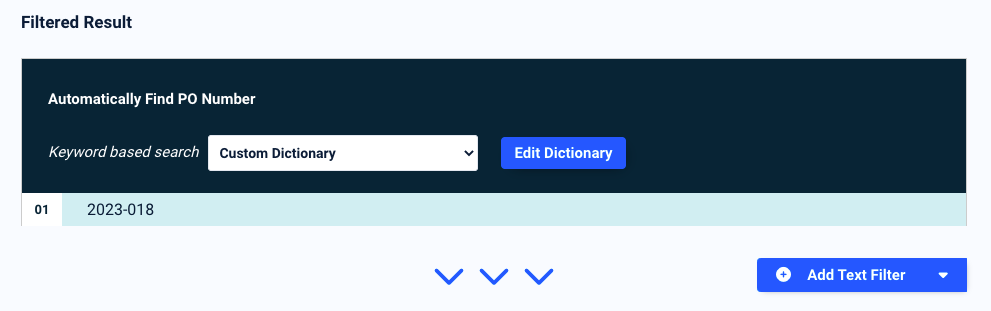
The parsing rule was able to find the number by looking for the keyword ‘PO Number:’ and identifying the number which was right next to it. All the other data in the document has been removed to keep only the PO number. Note that you can add text filters to refine the parsing results if you want, and even rename the parsing rule.
Alright, so let’s move on to the next parsing rule. The Purchase Order template includes other pre-set parsing rules for these data fields:
- PO date
- Phone number
- Table data
- Totals
Be sure to check each of these rules and edit them when needed. Let’s take a closer look at the ‘Table data’ rule.
Set a parsing rule to extract the line items
Here, you’re going to select the line items table in the PDF. To do this, use your mouse to draw a rectangle over the table, and then move around the red sliders which act as column separators (you can add more when needed).
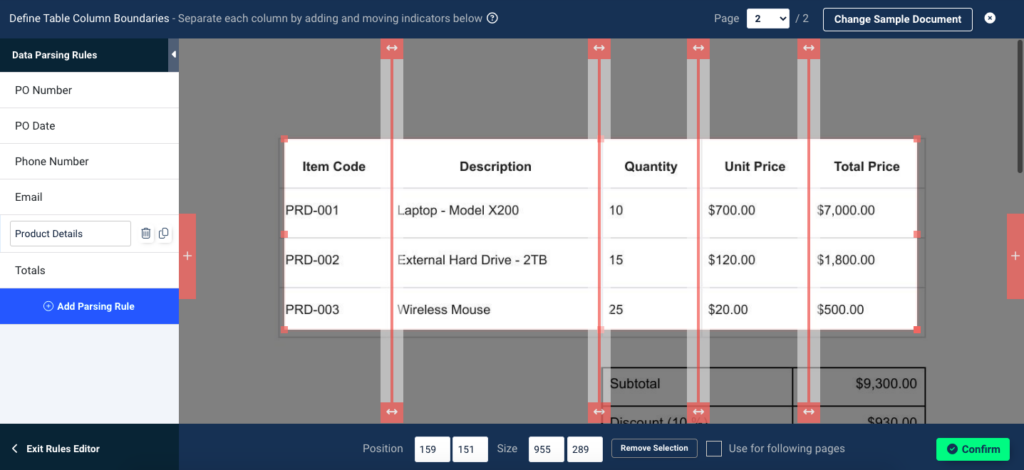
Once you’re done, click on ‘Confirm’ and take a look at the parsing results:
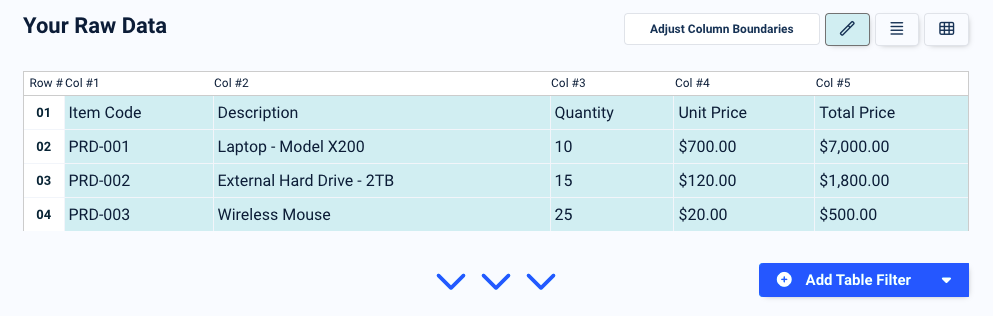
To remove the first row, scroll down to the first table filter and, in the dropdown list, select the option ‘Crop Rows from Beginning & End’. In the text field titled ‘Skip first’, select the number 1. The filter will remove the first row, keeping only the data points.

Now, if you scroll down further you will see a second table filter that labels the column headers. Rename the column names if you want and click on ‘Apply’.
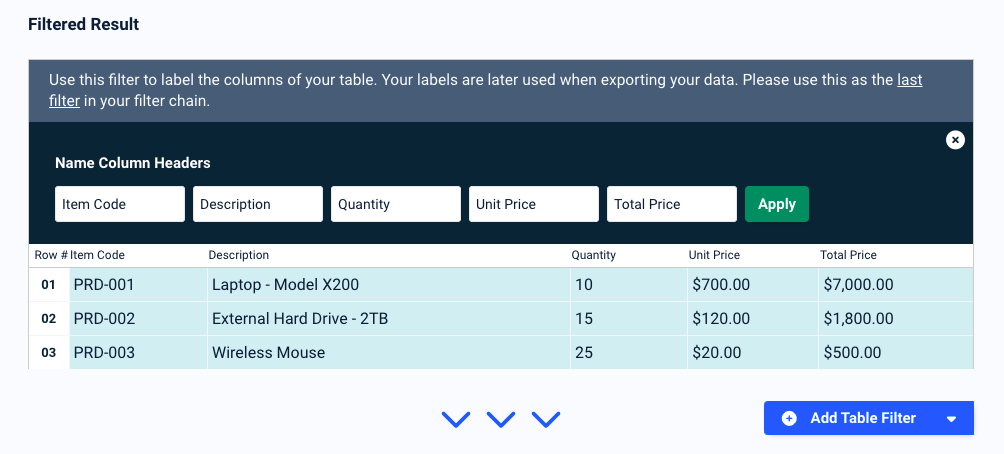
If you want to remove the dollar sign from the amounts, you can add a table filter that does this. Click on the button ‘Add Table Filter’, move your cursor to ‘Fill, Replace & Overwrite’, and then select the option ‘Search & Replace Text’.
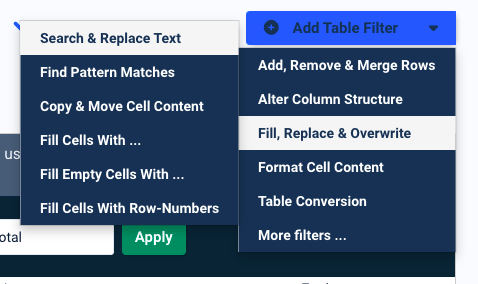
You will see a dropdown list called ‘Look at Column #’. Select the right column number (here it’s 4) and type ‘$’ in the text field that says ‘and replace’. Leave the last text field empty and the filter will remove the dollar sign from the column. Add another filter for the fifth column and the parsing rule is good to go. Click on ‘Save Parsing Rule’.

Add more parsing rules for the other data fields
Feel free to experiment with parsing rules to extract other data fields from the sample purchase order, like the payment method or the special instructions.
Once you’re done setting up parsing rules, only one step remains: choosing the output format that fits your workflow.
4. Download or export your parsed data
You can either download parsed data as a file or export it to a cloud application. Let’s see how you can do each of these options.
Download parsed data
To download parsed data, go to the Downloads section in the left-hand menu and select the format you want: XLS, CSV, JSON, or XML.
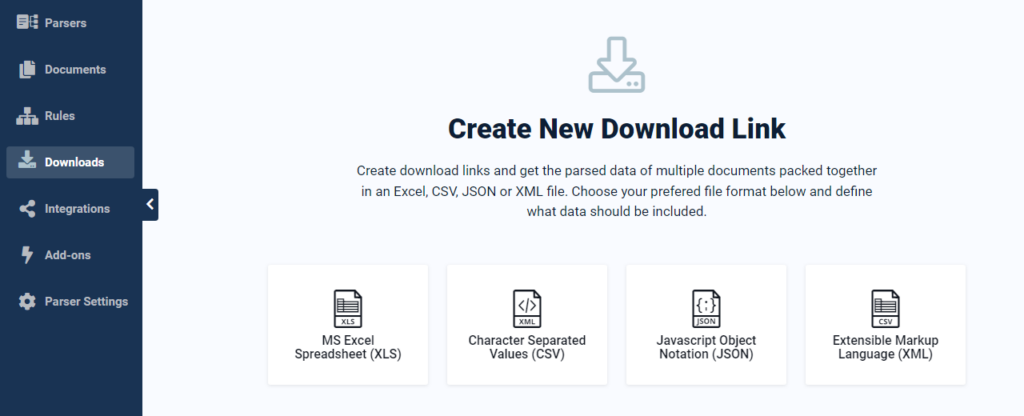
Click on ‘Save’ and you will get a download link; click on it to save your file. Once downloaded, you can import your file into SAP. Alternatively, you can export parsed data directly to SAP via an integration. Here’s how you create one.
Export parsed data
To export your parsed data to a database in SAP, you need to create a webhook that connects Docparser to the URL endpoint where you want parsed data to go. Here is how to create a webhook.
Go to the Integrations section, scroll down to ‘Custom integrations’ and select ‘Simple Webhook’.
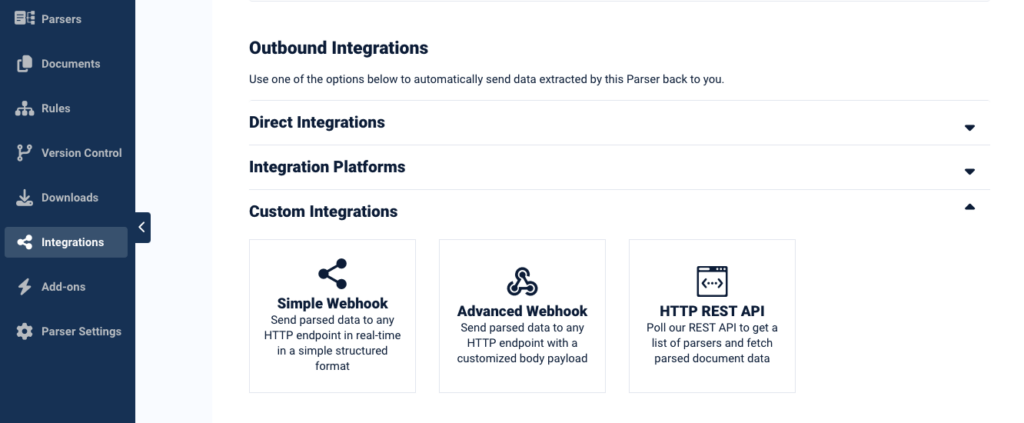
In the setup screen, type a name for the webhook, choose a payload format (like JSON), and paste the target URL where you want parsed data to go.
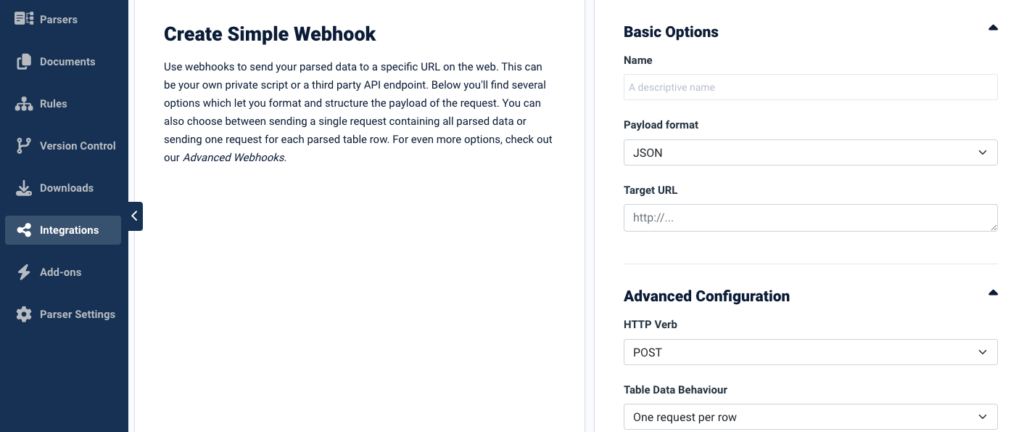
When you’re done with the setup, click on ‘Save and Test’. Go to the URL endpoint in SAP and check to see if your data has arrived there.
Now that your parsing rules and your output format are set up and working as intended, you can extract data from PDF to SAP efficiently and without inaccuracies.
Extract PDFs to Your Systems
Extract data from incoming documents in minutes. Automate data entry to save time, lower costs, and streamline your workflows.
No credit card required.
Why Use Docparser to Extract PDF to SAP?
Granted, Docparser is not the only tool that allows you to move data from PDFs to your SAP system. But is it the best for your specific needs? We’ll let you answer this question after reading this section. Here is why businesses and organizations rely on Docparser to automate their document-based workflows.
No coding knowledge required
Like we mentioned earlier, one of the biggest advantages of Docparser is that anyone in your organization can use it. As a no-code automation tool, Docparser requires no coding knowledge whatsoever while still giving users the ability to thoroughly customize how they want their documents to be parsed.
Furthermore, you can request our Parsing Assistant service. For a one-time fee, we will set up your PDF-to-SAP parser for you, complete with parsing rules and integrations. Just let us know and we’ll take care of it promptly.
Save time and resources
Docparser helps businesses save hundreds of hours per year, which can then be spent on more important tasks. Plus, not only do you cut down data entry costs, but you also prevent the additional costs of incorrect data. So take a bit of time to calculate how much your company can save annually once you automate data entry.
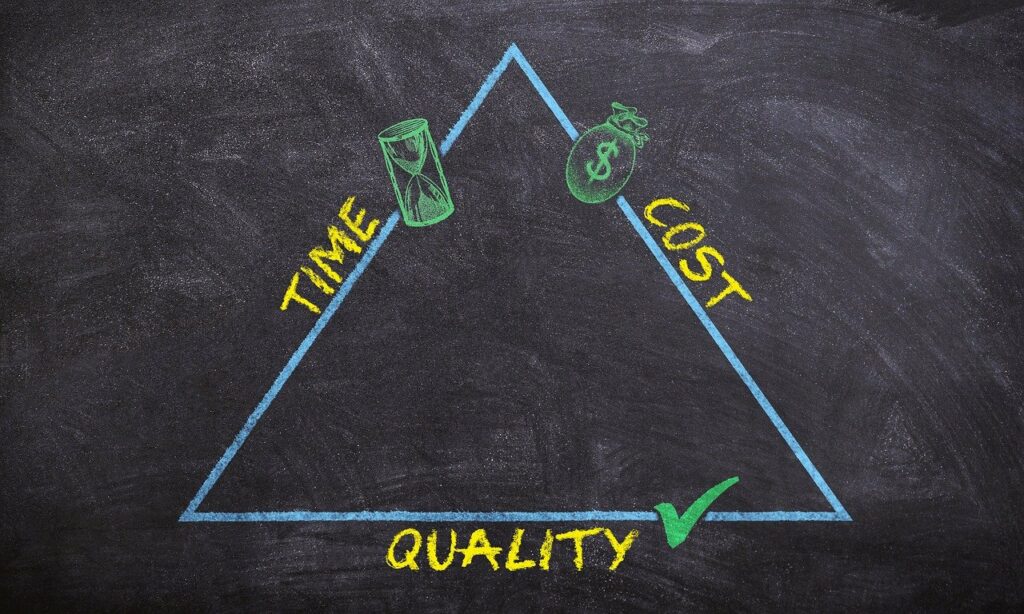
Docparser users often mention the huge time savings they benefit from after automating data entry:
“Docparser speeds up supplier invoice processing by a large margin. We’ve automated the process as much as possible which enables us to process more goods in less time.”
—Victor T., Purchasing Manager
“Docparser saves my team hundreds of hours and helps identify new business opportunities”
—Matt H., Senior Outreach Manager
Improved data accuracy
Once you build a set of parsing rules that extracts your data with 100% accuracy, you can bid farewell to all these data entry errors that mislead decision-makers, cost extra time and money to fix, and — let’s be honest — are very embarrassing.
Docparser prevents all of this by extracting data exactly as it is in a PDF file, even when there are slight layout variations from one document to another. You and your coworkers get quality data that enables deeper insights and more pertinent decisions.
Scale your business without data roadblocks
As companies scale, the amount of documents to process grows as well. Without the right tools, handling that larger influx of data efficiently becomes a roadblock for most departments. Specifically, issues like increased error rates, data inconsistency, or operational bottlenecks are known to hinder the scaling process.

Docparser solves these problems by ensuring that data flows seamlessly from documents into your company’s systems. With the hurdle of data entry gone from their workflows, sales teams can contact more leads and nurture them, and support teams can take on more customer requests and improve overall satisfaction. Furthermore, multiple departments can work together to plan and execute a scaling strategy with the assurance that information is both accurate and up-to-date.
“We are converting about 3500 invoices per month but expect this to grow significantly in the future. This tool is giving us a simple way to grow our business because it is automating tasks that used to take hours. The best part is our previous process was prone to errors which this eliminates. In my searching for solutions, I did not find anything else that would do what Docparser does that would be simple, cloud based and affordable.”
—Adam L., President of a trucking and transportation company
Frequently Asked Questions
Can Docparser process other formats?
Yes, Docparser can process documents in these formats: PDF, Word, PNG, JPEG, and TIFF.
Does Docparser have OCR?
Yes, Docparser has a built-in OCR engine that allows it to process scanned documents as accurately as digital documents.
Is Docparser safe to use?
Absolutely. We understand your concerns about data security and treat it as a core security. For example, our security measures include bank-level data encryption and using the Amazon Web Services (AWS) cloud to run our services among other things. Hundreds of businesses use Docparser every day to process their business documents without issues. Feel free to read our data security statement to learn more.
Can I use Docparser for free?
You can start using Docparser for free with a 14-day trial of one of our paid plans.
Final thoughts
Automating data entry allows SAP users to get more out of it by saving time, minimizing human error, and focusing more on high-value tasks and strategic initiatives. And as seen in this blog post, Docparser is the perfect tool to get data trapped in PDFs into your SAP databases quickly and without inaccuracies. The synergy between these two powerful tools will not only streamline your current workflows but also future-proof your operations and scalability in an ever-evolving business landscape. Sign up your Docparser account today and start reaping the benefits of automated data entry.
Extract PDFs to Your Systems
Extract data from incoming documents in minutes. Automate data entry to save time, lower costs, and streamline your workflows.
No credit card required.